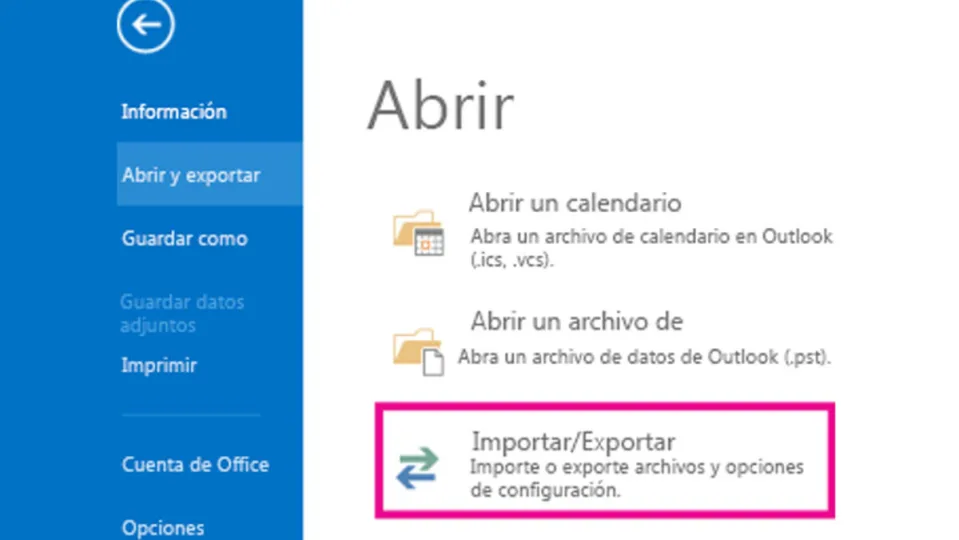Al cabo de un tiempo, siempre ocurre lo mismo y da igual el cliente que uses (Gmail, Outlook, Yahoo, etc). Cientos y cientos de correos tienden a acumularse en nuestras bandejas de correo electrónico y el mero hecho de hacer ‘’limpieza’’ puede sonar tortuosa para algunos. Sin embargo, muchos desconocen que tenemos una opción a nuestra disposición para solucionar el problema: exportar nuestros emails.
Hoy en concreto, nos centraremos en unos de los clientes de correo más utilizados, Outlook. Este forma parte de la suite de Microsoft Office y es una herramienta bastante completa para organizar los correos, contactos, etc. En las próximas líneas, veremos cómo podemos exportar nuestros correos de Microsoft Outlook y tener una copia de seguridad a mano por lo que pudiera pasar (limpieza, seguridad, etc).
¿Por qué debería exportar mi correo?
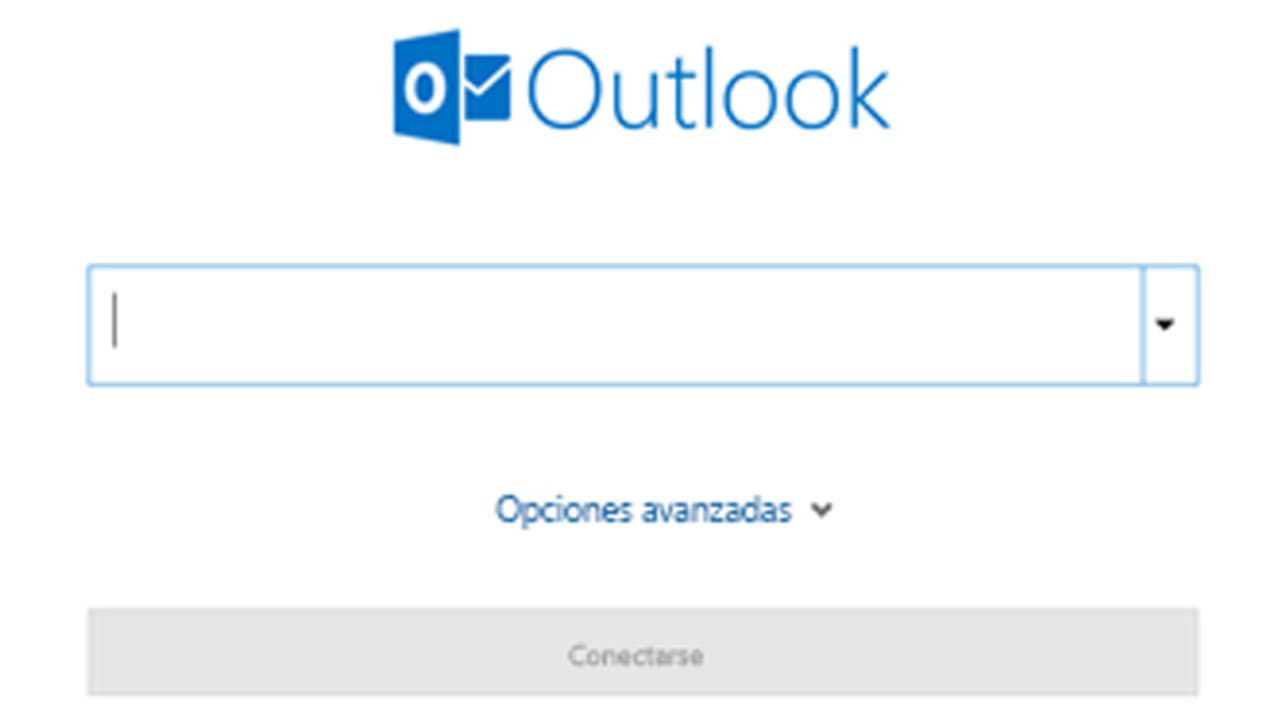
Existen muchos motivos por los cuáles deberías exportar tu correo y aquí te enumeramos algunas:
– Mover los correos de una cuenta de correo a otra: Si tienes una cuenta de correo antigua y quieres mantener todos tus emails en un mismo lugar, exportarlos puede ser una buena opción. Con la aplicación de escritorio de Outlook, puedes agregar ambas cuentas de correo (la antigua y la nueva) y tener todo reunido en un mismo lugar.
– Hacer limpieza de correo: Si tienes una gran cantidad de correos, exportarlos para tenerlos guardados en otro lugar es una opción a tener en cuenta. De esta forma, podrás hacer espacio en tu bandeja de entrada sin temor a perder correos importantes.
- Copias de seguridad: Es el motivo más obvio de todos. Realizar copias de seguridad de tus emails te salvará en muchas ocasiones por si ocurre cualquier cosa negativa.
Cómo exportar mis correos de Outlook desde la aplicación
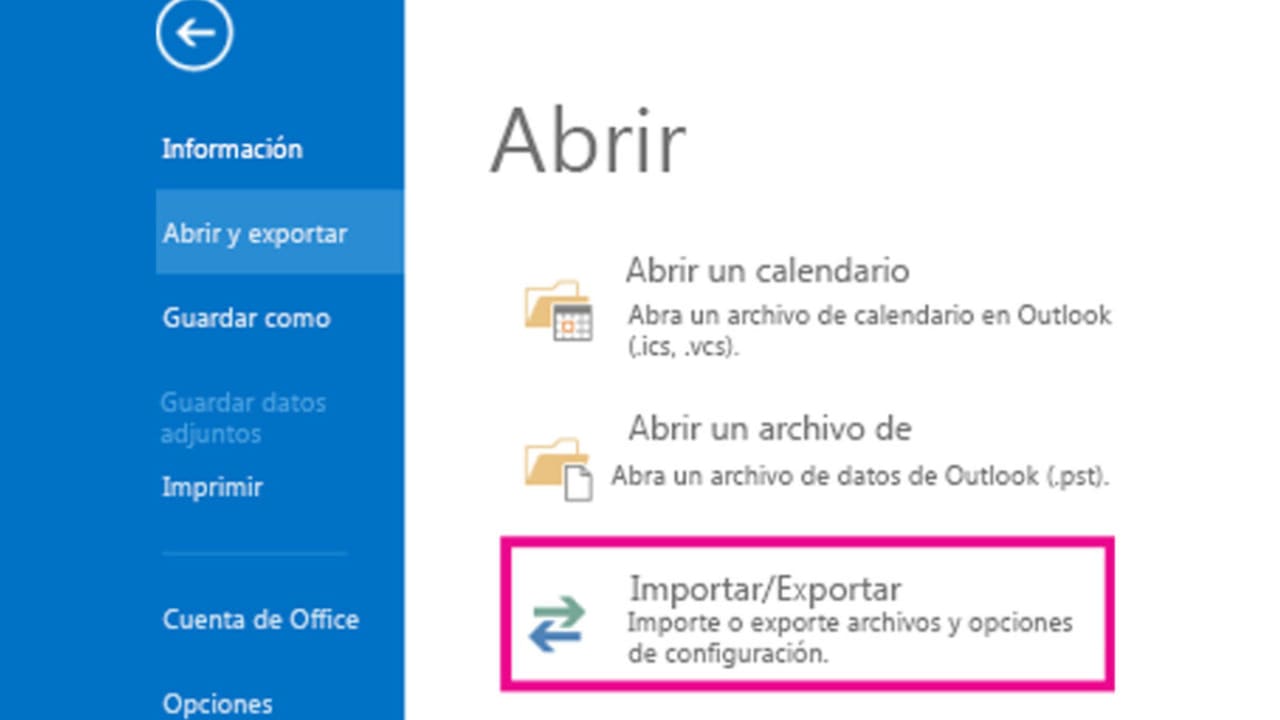
Dentro de la aplicación de Outlook, dirígete al apartado de Archivo. Si no te aparece esta opción, es probable que estés utilizando una versión antigua del cliente. Tal y como se nos indica a través de la web de Microsoft, el procedimiento a seguir es el siguiente:
– Escoge la opción de Abrir y exportar. Una vez dentro, se desplegará un menú a la derecha y tendrás que seleccionar Importar o exportar.
– Elige la opción de Exportar a un archivo y dale a Siguiente.
– Haz clic ahora en Archivo de datos de Outlook (.pst) y selecciona Siguiente de nuevo.
– Ahora, escoge el usuario de la cuenta de correo electrónico que vamos a exportar. Recuerda que sólo podemos exportar la información de un usuario a la vez. Mantén marcada la casilla de Incluir subcarpetas activada para que se exporte todo lo que se encuentre dentro de las carpetas correspondientes. Haz clic en Siguiente y continúa en la siguiente pantalla.
– Selecciona Examinar para escoger el lugar donde quieras guardar los datos de Outlook. Dale a Aceptar para continuar.
- Elige Finalizar. Ahora, Outlook comenzará con el proceso de exportación del correo y tendrás tu copia en el lugar que habías indicado previamente.
¿Qué datos se exportan exactamente de Outlook?
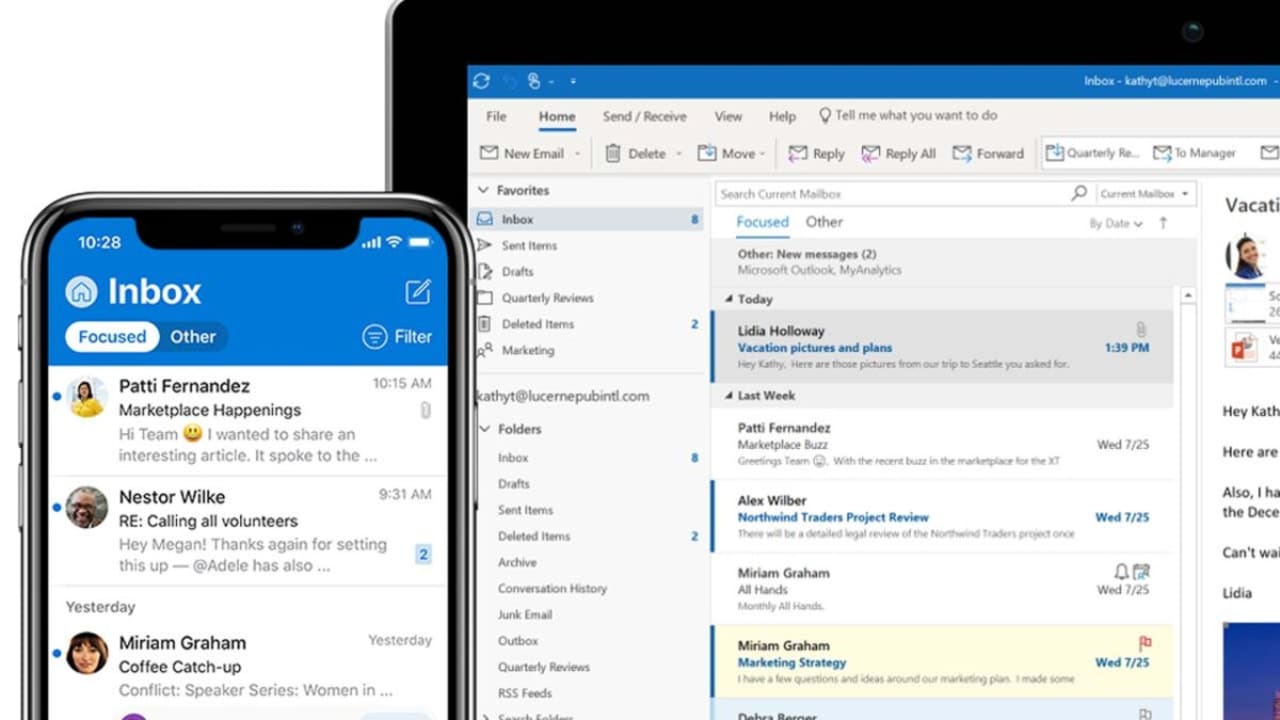
Al exportar los datos de Outlook, se conserva la información de los correos, contactos y calendario en un archivo .pst. Y no, no se borra nada de tu Outlook al hacer la copia. Tu correo se mantendrá intacto y podrás seguir accediendo a él sin problema alguno. Además, en dicho archivo .pst también se mantendrán los archivos adjuntos que incluyeran los correos. Eso sí, debes tener en cuenta que Outlook no exporta los metadatos (propiedades de carpetas, permisos o remitentes bloqueados).
Cómo exportar mis contactos de Outlook desde la web
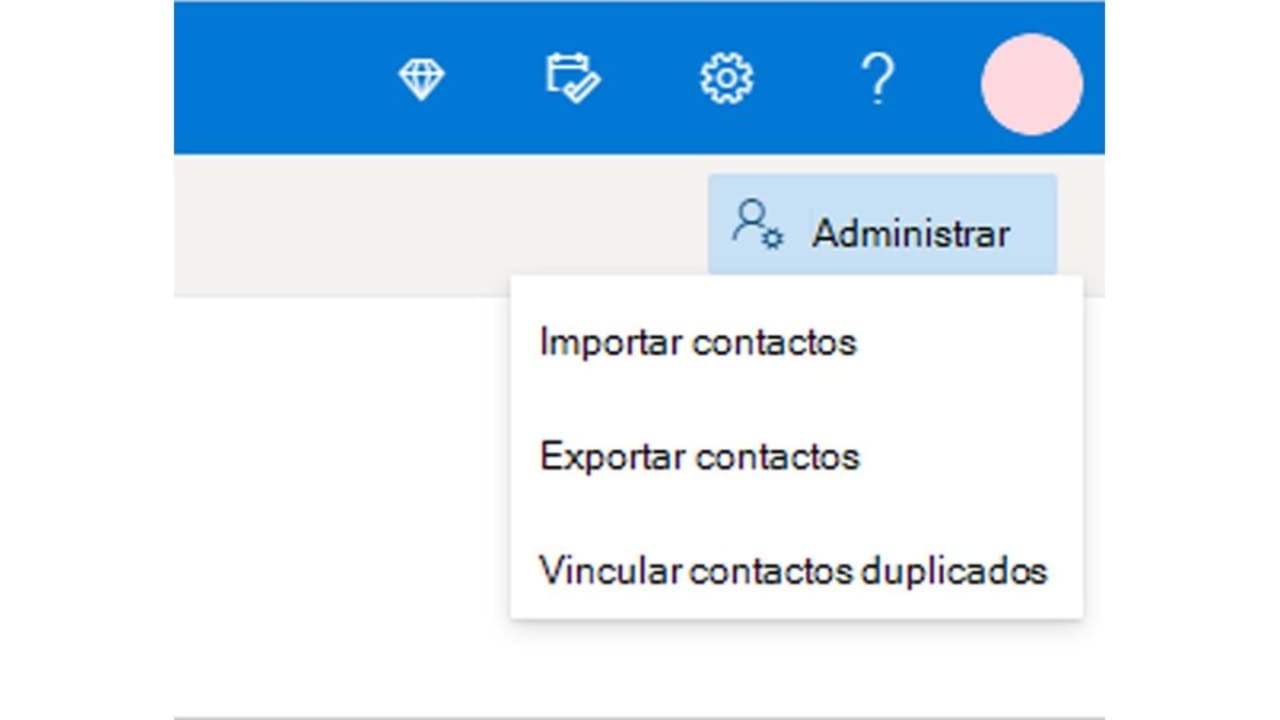
Lamentablemente, desde la web no podemos exportar los correos, pero sí nuestros contactos. Para ello, sólo tienes que seguir estos pasos:
– Inicia sesión en la página web de Outlook. Selecciona el icono que encontrarás en la parte inferior izquierda para ir a Contactos.
– Selecciona Administrar y luego, Exportar contactos.
– Ahora, escoge los contactos que quieras exportar. Puedes seleccionarlos todos si quieres o solo los que pertenezcan a una carpeta en específico. Una vez hecho, selecciona Exportar.
- En la parte inferior, dale clic a Guardar para descargar en tu ordenador el archivo ‘’contacts.csv’’. Dentro de ese archivo, se encontrarán todos los contactos exportados que hayas escogido y los podrás importar a otras aplicaciones de correo electrónico.
Mantén a salvo tus datos de Outlook
A través de estas vías, podrás mantener a buen recaudo toda la información de tu correo en caso de problemas o cualquier cosa. No te llevará nada de tiempo hacerlo y desde luego, te ahorrará muchos dolores de cabeza en el futuro.